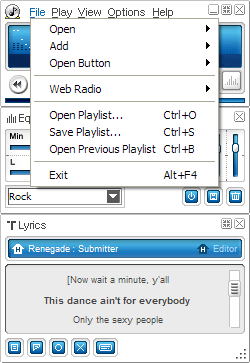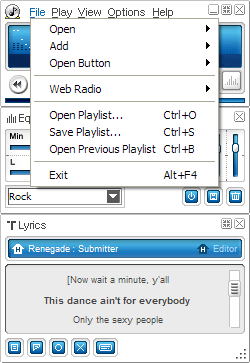
 Open: Options
in the Open flyout will remove the current playlist and add your selection
to a new blank playlist. Open: Options
in the Open flyout will remove the current playlist and add your selection
to a new blank playlist.
- Open File (L) - Select files from a folder to add to a new playlist.
- Open Folder (Shift + L) - Select a folder. All compatible files are
added to a new playlist. The folder itself is visible in the playlist
Folder View mode.
- Open URL (Ctrl + L) - Enter a URL for a broadcast or compatible audio
format on the Internet. The URL is added to a new playlist.
 Add:
Options in the Add flyout do not erase the current playlist. Rather, selections
are added to the current playlist. Add:
Options in the Add flyout do not erase the current playlist. Rather, selections
are added to the current playlist.
- Add File (N) - Select files from a folder to add to the playlist.
- Add Folder (Shift + N) - Select a folder. All compatible files are
added to the playlist. The folder itself is visible in the playlist
Folder View mode.
- Add URL (Ctrl + N) - Enter a URL for a broadcast or compatible audio
format on the Internet. The URL is added to the playlist.
 Open Button:
Choose what the open button should open. Open Button:
Choose what the open button should open.
- Open File - Browse for files to open.
- Open Folder - Browse for folders to add to the playlist.
- Open URL - Enter an Internet address (URL).
 Web Radio:
Listen to web radio stations or broadcast your own web radio station with SHOUTcast. Web Radio:
Listen to web radio stations or broadcast your own web radio station with SHOUTcast.
- Listen to Web Radio - Choose from preset web radio stations or add your own.
- Broadcast Web Radio - Use ALSong as your own private DJ booth to broadcast to the world.
 Open Playlist (Ctrl
+ O): Choose a playlist to load. Valid playlist formats include
ASL, M3U, and PLS files. Open Playlist (Ctrl
+ O): Choose a playlist to load. Valid playlist formats include
ASL, M3U, and PLS files.
 Save Playlist (Ctrl
+ S): Choose a playlist format to save the playlist as. Valid playlist
formats to save include ASL, M3U, and PLS files. Save Playlist (Ctrl
+ S): Choose a playlist format to save the playlist as. Valid playlist
formats to save include ASL, M3U, and PLS files.
 Open Previous Playlist (Ctrl + B):
Open the previous playlist. This is especially useful if you set ALSong to erase playlists when double-clicking audio files in Windows Explorer. Open Previous Playlist (Ctrl + B):
Open the previous playlist. This is especially useful if you set ALSong to erase playlists when double-clicking audio files in Windows Explorer.
 Exit (Alt
+ 4): Close ALSong. Exit (Alt
+ 4): Close ALSong.
|
 File
File File
File